Dashboards and Search
Objective: Gain an understanding of how the Dashboard and Search functions are used in Brightly Assetic.
Outcomes: Learn how to perform a Quick Search.
See how Dashboards can be configured to link records and be used to sort and filter assets of interest Database must first be populated with asset data to enable search..
Prerequisites: These actions requires some things to be completed prior to commencing. Database must first be populated with asset data to enable search.
Once you have selected the Assets module from the navigation sidebar, you will see the Assets home page displayed:
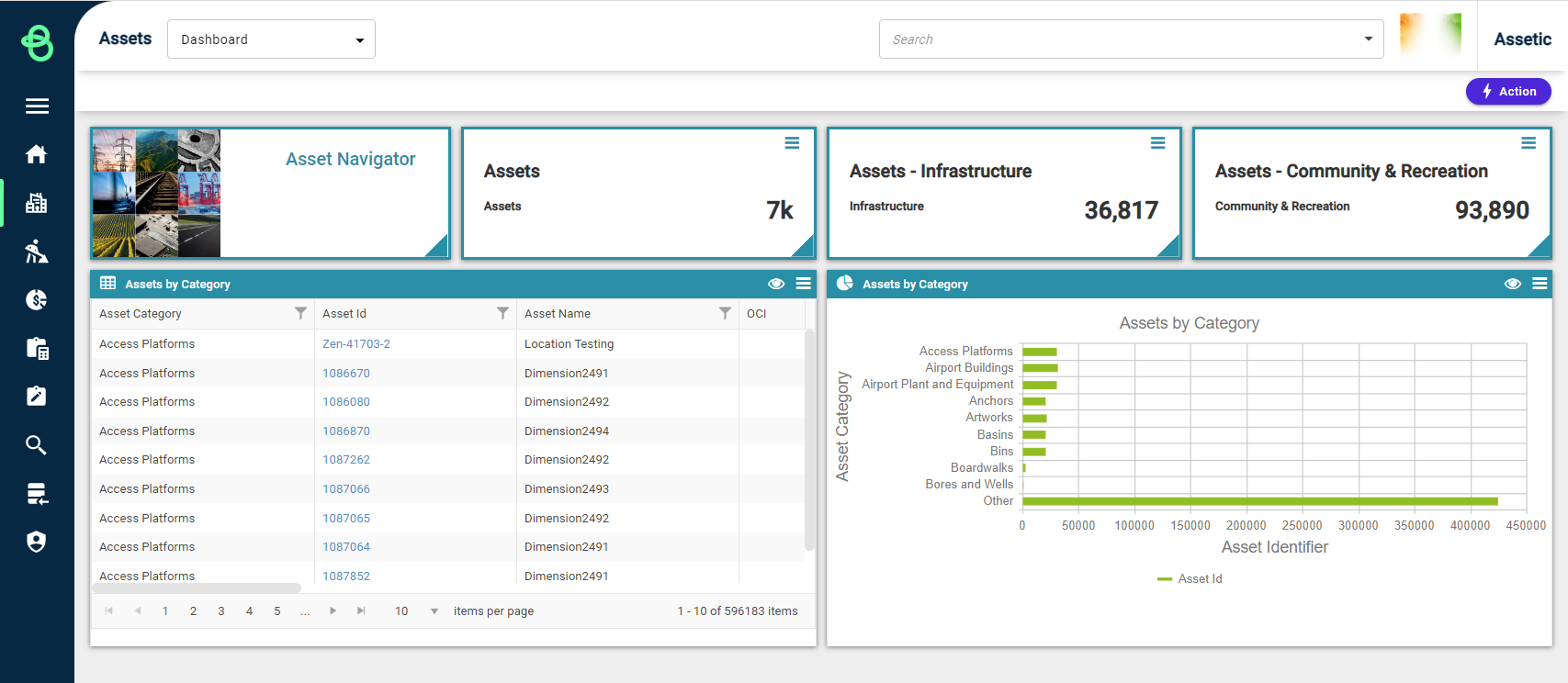
NOTE If your register is currently not populated, you can create new assets via the Data Exchange module (for bulk data loads), or you can create assets individually via the Actions Menu.
There are 2 primary ways in which you can navigate to records within the Assets module:
-
Quick Search
-
Dashboards
Quick Search
You can do a Quick Search to locate a particular piece of asset data.
You will see the Quick Search box in the top right corner of the window.
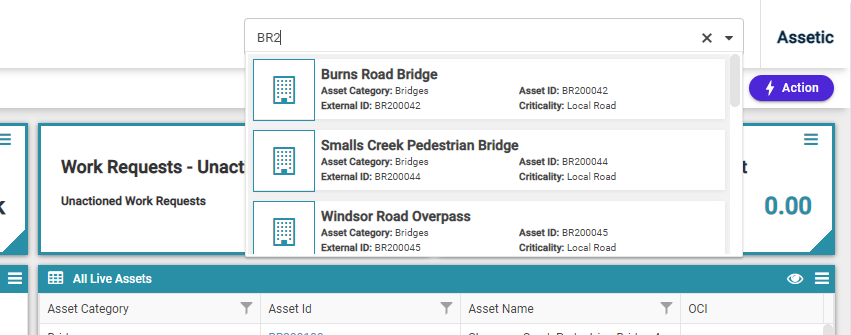
You can type Asset Hierarchy acronyms (FL, A, CP) as prefixes in your Quick Search for more specificity. E.g.:
Typing "A:smith" as your Quick Search will search all assets matching "smith" - e.g. Smith St, Smith Rd etc.
Hit the "Enter" key to display all the results.
Dashboard
You will note that there are a number of Dashboards (e.g. KPIs, charts and tabular data) that are displayed on the Assets home page and dashboard pages, which are end-user configurable.
Dashboards provide a useful navigational method to drill down and locate asset information that you're interested in. Dashboards can be configured to link to records at any level in the Asset Hierachy.
Dashboards can be readily sorted and filtered to return assets of interest.
